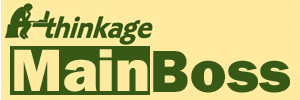I exported report data to Microsoft Excel, but I can't do anything with it. What's wrong?
MainBoss has two ways to export data to Excel:
-
In the Preview section of the report window,
you can click the "export"
 button immediately above
the report preview.
This export facility is provided by Microsoft's Report Viewer.
button immediately above
the report preview.
This export facility is provided by Microsoft's Report Viewer.
When Report Viewer exports data, the software does its best to create an exact duplicate of the displayed preview. Excel will read in the data as shown; however, what you get is not a useful format for actually working with the data.
-
The alternative is to click the "Export Data" button at the bottom of the report window.
This exports the data in XML format, which can then be imported into Excel.
The XML data will give one excel row of each line in the report or MainBoss table depending on what is being exported. If you wish to do further processing of values the XML format is often the more useful.
See below for suggestions on how to import the data.
To import data into Excel 2007, you must have the Developer tab shown in Excel's ribbon.
Show the Developer tab, if you don't see the Developer tab, do the following to display it:
In Excel 2010, 2013 and 2016:
- Click File > Options.
- Click the Customize Ribbon category.
- Under Main Tabs, check the Developer box, and click OK.
Once you have the Developer tab shown in the ribbon, you can import XML data into Excel as follows:
- In the main Excel window, click "Developer" in the ribbon.
- In the XML section of the ribbon, click "Import".
-
In the resulting window, specify the name of the XML data file.
- Excel may give you a message saying that it can't find a schema and therefore is creating its own schema. Just click OK.
- Excel gives you the option of reading the data file into the current spreadsheet or into a new one. Choose one and click OK.
Row Height Too Small
With some reports (e.g. Unit Maintenance Plans), data exported to an Excel spreadsheet may have the Row Height set too small for some data fields. To solve the problem, select the entire spreadsheet then use Excel's AutoFit Row Height operation. This is typically found on the Home ribbon; use the drop-down arrow associated with the Format button in the Cells section, then select AutoFit Row Height from the menu.