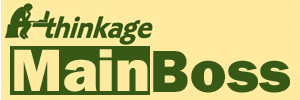I want to use @Requests with MainBoss Basic, but my IT department refuses to support POP3. What should I do?
As explained here, the version of @Requests that works with MainBoss Basic uses the POP3 protocol to obtain incoming mail messages. Some IT departments consider POP3 insecure, and may refuse to let you use @Requests. If so, you have these alternatives:
- Upgrade to MainBoss Advanced, which supports more secure protocols.
- Make use of third-party software to add security to POP3.
For example, there is a program called Stunnel which can essentially make POP3 function like POP3S. You can obtain the latest Windows version of Stunnel by clicking here and downloading the .exe file containing the most recent version.
| Thinkage is not affiliated with Stunnel in any way, and we will not provide support for Stunnel software. We simply draw our user's attention to it as one possible solution to the POP3 situation. The rest of this web page provides a basic outline of how your site may use Stunnel to reconcile POP3 with POP3S. |
Stunnel must be installed on the computer where @Requests will run. It must be installed by someone with Administrator privileges. Once the software is installed, you should adjust its configuration file to reflect your site's information. We suggest a configuration file like this:
cert = stunnel.pem socket = l:TCP_NODELAY=1 socket = r:TCP_NODELAY=1 [AtRequests] client = yes connect = mail.yourcompany.com:995 accept = 8985where you replace mail.yourcompany.com with the address of your mail server and 8985 with some non-privileged port number (i.e. greater than 1000) that isn't used by any other software.
A note for Vista users: The Stunnel configuration file is named stunnel.conf and is located in the same folder where you installed Stunnel, typically C:\Program Files\stunnel. Vista security measures can make you think you're editing this file when in fact you're only editing a personal copy of the file stored elsewhere. (In particular, Edit stunnel.conf in the Windows program menu will not work properly, at least as of Stunnel version 4.21.) We recommend starting Wordpad with Run as administrator, then editing the configuration file. This should let you edit the real configuration file.
Once you've edited and saved the configuration file, you can start Stunnel as a service. You must have Administrator privileges to do this. Go to the usual Windows Start menu, and go to All Programs -> stunnel. Right-click Service Install and Run as administrator.
Once you've installed the Stunnel service, you can set it up so that it runs under an unprivileged user name (which is usually a good idea). To do so, open Windows Explorer and right-click Computer. In the resulting menu, click Manage. This opens a window where you can change computer configurations.
In the left-hand panel, find the entry for services and click it. In the right-hand panel, find the entry for stunnel and double-click it. This opens a window where you can set the login account under which Stunnel should run. Go to the Log On section of this window, click This account and enter an unprivileged login name/password under which Stunnel should run. Click OK when you're finished.
Now you can start the Stunnel service. Go to the Windows Start menu, and open All Programs -> stunnel ->. Eight-click Service Start and Run as administrator.
At this point, Stunnel has been appropriately set up. Now, you have to set up @Requests to interface with Stunnel. To do this, go to the Windows Start menu and click All Programs -> MainBoss -> @Requests 1.2. This starts the @Requests configuration program. Follow these steps:
- In the menus of the @Requests program, click Administration -> E-Mail.
- Under POP3 Server, enter LOCALHOST.
- Under Account name and Password, enter the account name and password for the mailing address where people will send @Requests e-mail.
- In POP3 port (optional), enter the port number that you put in the accept line of the Stunnel configuration file. (Our sample above used 8985; you should specify whatever number you used.)
- Fill out the other fields in this window as recommended in the @Requests documentation, then click Finish.
The result of all this is that @Requests will request incoming mail messages through Port 8985 (or whatever you specified). Stunnel will encrypt this request and send it to Port 995 on your e-mail server. Your e-mail server will return encrypted messages on Port 995, Stunnel will decrypt them, and deliver them to @Requests at Port 8985.