How to Use Barcodes with MainBoss Basic
Windows systems can take input from barcode readers in the same way that they take input from the mouse or the keyboard. This makes it possible to use barcodes to perform actions in MainBoss Basic. However, the set-up requires a degree of technical sophistication that is likely to discourage many users; on the other hand, users with good technical skills may be able to use barcodes productively.
Controlling MainBoss with Shortcuts
To control MainBoss from barcodes, you first have to understand the use of shortcut keys. In MainBoss (and in most other Windows programs), you can use keyboard key combinations to select menu items, click buttons, and perform other operations that are more commonly done with the mouse.
On the MainBoss menu bar, each menu entry has a character underlined. For example, you'll see Work Orders with the W underlined. The underlined character is a shortcut key for opening the menu. If you enter Alt+W (hold down the Alt key and press W), MainBoss opens the Work Orders menu.
Each item in the open menu also has a key underlined. For example, you'll see Print with the P underlined. The underlined character is a shortcut key for selecting the menu item. If you type P, MainBoss opens the Print Work Orders dialog as if you selected Work Orders -> Print from the menu.
Similarly, many MainBoss buttons have shortcut keys associated with them. For example, in the Print Work Orders dialog, you'll see that Preview has the v underlined. The underlined character is a shortcut key for the button. If you type Alt+V, it has the same effect as clicking the Preview button.
When a particular button or field doesn't have a shortcut key, you can use Tab to move from the current field to the next field and Shift+Tab to move backward to the previous field.
Other keys may have special meanings. For example, Enter typically has the effect of clicking OK, and Esc typically has the effect of clicking Cancel.
All of these shortcut keys give you a way to bypass the mouse, and therefore can be used when you want to control MainBoss through barcodes.
Barcode shortcuts
The first step in using barcodes is to create a set of barcodes that issue instructions to MainBoss. For example, suppose you will be using barcodes to take physical inventory. You might therefore create a barcode (just on a sheet of paper) that corresponds to the following input:
Alt+I AP
From the MainBoss main window, this key sequence opens the dialog for adjusting a physical count. It also positions the cursor in the field where you'd specify the code for the inventory item being counted. You could then scan the barcode of one of the items being counted to specify the item code.
Another barcode on the separate piece of paper could Tab forward to the field where you specify the actual count for the specified item. You then type the physical count found, plus any cost adjustments. Finally, you could scan a third barcode on the separate piece of paper that would type in key sequences to save the record (Alt+S), to close the window (Esc) and to keep closing windows until you returned to the main MainBoss screen.
Therefore, recording an inventory count would follow these steps:
- Scan the barcode that says "Start a physical count record."
- Scan the barcode on the item to be counted.
- Scan the barcode that says, "Enter count."
- Type in the count for the item.
- Scan the barcode that says, "Finished this record. Save and go back to the start."
Using barcodes in this way saves the trouble of typing from a keyboard—it's faster and less error-prone. Basically, you just have a sheet of paper containing useful barcodes and scan them in the proper order. You could have separate sheets for each type of operation you wanted to do: for example, one sheet with shortcuts useful in recording physical inventory, one with shortcuts useful in setting up work orders, and so on.
The trick is that the barcodes standing for shortcut sequences need to be set up by someone with the technical knowledge to know which sequences are useful. Different customers may have different needs.
The Alt problem and barcode variations
There's one fundamental complication to what we've just described. The "universal" standards for barcodes don't specify the barcode pattern corresponding to the Alt key. Therefore, different manufacturers have chosen different barcode sequences to stand for Alt.
This means there's no single barcode that will be read as the shortcut sequences we've discussed above (e.g. Alt+I AP). You have to create different barcode sheets for each brand of barcode reader, since each brand uses a different sequence to represent Alt. The same may be true of other special characters like Esc and Tab.
There's also been a good deal of variation in barcodes over time. For example, if a customer created barcode labels for equipment or inventory items twenty years ago, those labels may not make sense to modern readers (e.g. in Palm Pilots).
As a result, the way that barcodes are used typically has to be tailored to each user site, based on the type of barcodes you've been using and the barcode reader you have. There are so many possible variations, and so much individual customization needed, that MainBoss simply can't claim to support barcoding in general. However, individual users may support barcodes if you have the technical expertise to do so. Users may also turn to MainBoss dealers for barcode help.
New releases mean new work
New releases of MainBoss may revise menus and the contents of dialog windows. Therefore, each new release of MainBoss may require adjustments to the shortcut barcodes we've just discussed. At the very least, you'll have to check all the shortcuts you've set up to make sure that they still work as expected.
You'll also have to check and possibly revise the barcode shortcuts if you buy a new brand of barcode reader. In fact, if you have several different types of barcode reader, you may have to create different shortcut sheets for each reader.
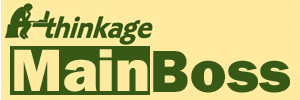


.jpg)
