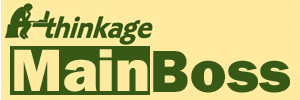A Web Form for Submitting Work Requests to @Requests (MainBoss Basic)
Many customers would like to submit work requests to MainBoss from a web page. We've therefore created model web pages that will help people submit work requests:
- A simple web form where users type in basic information, or...
- A web form with drop-down lists for building, unit, etc. where users can select most information from existing lists.
These forms simply create email messages that contain information specified by the user. In the resulting work request, all the information will be given in the Description area of the work request. Someone still has to use the information to create a work order from the work request. Nothing gets filled in automatically.
You can make either web page available by following the steps below. The process isn't difficult, but it helps if you already know a little about HTML and how web pages work.
- Click either simple web form or drop-down list web form.
- Save the chosen web form in a file on your system. If you use Internet Explorer, you can do by clicking Save As in Explorer's File menu. Other browsers have similar operations. For example, with Firefox you would use Save Page As on the File menu.
- Use Notepad or Wordpad to open the file you just created.
-
Near the top of the file, you'll see a line that starts with <img.
If you wish the form to display your organization's logo,
change the value of src= in this line to give the URL of a file
containing your organization's logo.
For example, you might change the line to something like
<img src="http://www.yourorg.com/your-logo.jpg" alt="">
- Further down in the file, you'll see a line that starts with <form. This currently contains the string ADDRESS@YOURORG.COM. Change this to the email address where you want work requests to be sent (the address where MainBoss expects to receive work requests).
-
If you chose the web form with drop-down lists, you have to create the lists.
The file contains a number of lines with the general form
<option value="Code">Description</option>
These appear in groups. There's a group for buildings, a group for equipment, and so on. To create drop-down entries for a drop-down list, you create a series of lines where each Code is a code in your database and each Description is the corresponding description. For example, your drop-down list of buildings might look like this:<option value="PARK">123 Park Street</option> <option value="MAPLE">456 Maple Avenue</option> <option value="ELM">789 Elm Boulevard</option> <option value="OAK">1011 Oak Crescent</option>
Do this for all your buildings and for the other information on the form (equipment, spaces, etc.). This is a straightforward process but can take time if your lists are long.
Note: As your operation changes (e.g. as you get new equipment), you should change your lists to keep them up to date. However, we've also provided an Other space where people can specify information if the right entry doesn't appear in the drop-down list. - If you are knowledgeable about HTML, you can edit the file farther. For example, you might want your organization's name to appear in the page's title.
- Once you've made whatever changes you wish, save the file and exit.
- The file is now ready to put on your web site. Use whatever procedures your organization follows when adding files to the site.
As noted at the bottom of the form, when users click the Submit button, their email program will open a window containing a message created by the web form. Users just have to click Send in the email program to submit the request.