
 |
Usando Editores |
This help file applies to an out-of-date version of MainBoss.
The most recent version of MainBoss is MainBoss 4.2.4.
This help file does not exist in MainBoss 4.2.4, but the index for that version can be found here.
< Sección previa | Tabla de Contenidos | Indice | Próxima sección >
Una ventana de editor muestra los contenidos de un registro simple. Por ejemplo acá esta la ventana del editor para describir una unidad (por ejemplo, una pieza de un equipo):
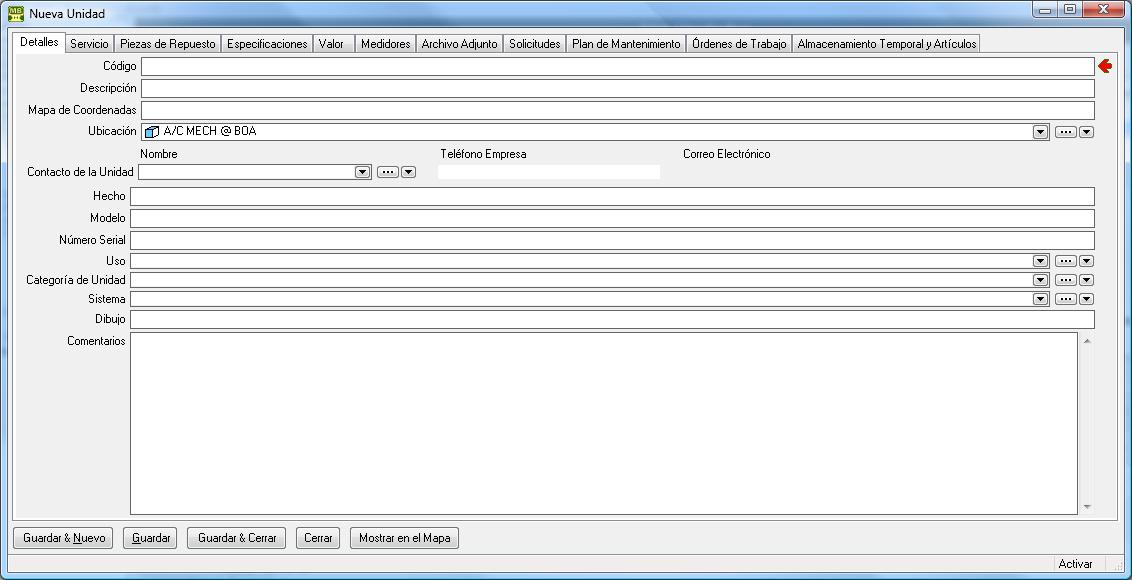
La ventana se compone de una serie de campos de información. Por ejemplo, el campo de "Ubicación" le permite especificar donde está la unidad.
En la ventana del editor, a menudo se puede mover el cursor de un campo a otro pulsando la tecla <Tab>. Por ejemplo, si usted acaba de llenar en el campo "Hecho", presionando <Tab> mueve el cursor a "Modelo". De esta manera usted puede <Tab> de un campo a otro sin tener que usar el ratón. Por supuesto, usted todavía puede usar el ratón si lo desea.
<Shift+Tab> va hacia atrás para el campo anterior. Esto es útil si usted escribe algo <Tab> si se da cuenta de un error tipográfico en el campo anterior.
<Ctrl+Tab> mueve de una Sección a otra en las ventanas que tienen secciones.
Campos Obligatorios: Muchos de los registros tienen campos que deben rellenarse obligatoriamente antes del registro se pueda se guardado. Estos campos obligatorios están indicados con una flecha roja. En la imagen anterior, "Código" un campo obligatorio, marcado con la flecha roja.
Una vez que introduzca un valor para el campo, la flecha desaparece. Cuando todas las flechas rojas se han ido, el registro se puede guardar. Si intenta guardar el registro antes de rellenar todos los campos obligatorios, MainBoss le da un mensaje de error.
Campos en Blanco: Debe rellenar los campos obligatorios. Otros campos pueden dejarse en blanco si lo desea. De hecho, dejar un campo en blanco es a menudo la mejor elección, es mejor dejar un espacio en blanco que al llenarlo con datos inadecuados o innecesarios. Como un ejemplo, cada solicitud de trabajo tiene una "Prioridad" de campo que le permite indicar la urgencia del trabajo. Sin embargo, le sugerimos que deje este campo en blanco a menos que haya una buena razón para dar una cierta prioridad para la solicitud especial. No sienta que es necesario rellenar todos los campos.
Tipos de Campos: Existen varios tipos de campos de información. A continuación se explica los tipos de campos más comunes, utilizando la ventana del editor de Unidad, como un ejemplo.
Campos de texto: Los campos de texto son los tipos más sencillos de campo. En la ventana de arriba, "Hecho", "Modelo" y "Número Serial" todos son campos de texto. Para llenar estos, simplemente haga clic en el campo, a continuación, escriba los valores adecuados (en este caso, el hacer, modelo y número de serie de una pieza de equipo).
Los campos de texto le permiten usar las características habituales de Windows de edición. Por ejemplo, usted puede hacer correcciones usando <Backspace> o la tecla de <Borrar>. Puede copiar la selección actual con <Ctrl+C>, cortar la selección actual con <Ctrl+X>, y pegar los contenidos del portapapeles utilizando <Ctrl+V>. También puede usar otras funciones de edición estándar, para obtener más información, consulte la documentación de su sistema Windows.
Comentarios: La mayoría de los registros tienen uno o más campos de "Comentarios". Se trata campo de atrapar todo donde se puede introducir cualquier tipo de datos no amparados por otros campos.
Campos de sólo lectura: Un campo de sólo lectura muestra la información pero la información no se puede cambiar. Por ejemplo, supongamos que está creando una solicitud de trabajo. Cuando se especifica el solicitante (la persona que presentó la solicitud), MainBoss automáticamente obtiene el número de teléfono del solicitante y la dirección de correo electrónico de la tabla de Contactos (la tabla de MainBoss de información de contacto). El número de teléfono y dirección de correo electrónico se muestran en caso de que quiera ponerse en contacto con el solicitante, pero es solo información, el editor de solicitud no permitirá que se cambien.
Los campos de sólo lectura son fáciles de distinguir de los campos cuyo contenido puede ser cambiado. Si un campo se puede cambiar, sus fronteras son líneas delgadas en negro. Si un campo es de sólo lectura, no tiene fronteras. En el siguiente ejemplo, se puede cambiar, Solicitante, mientras Teléfono Empresa es de sólo lectura.

Campos Fecha / hora: Un campo de fecha/hora le permite grabar una fecha del calendario y / u hora del día. Por ejemplo, cuando se escribe una orden de trabajo, usted puede registrar información como la fecha en que desea se inicie el trabajo, la fecha en que espera que termine, la fecha de creación de la orden de trabajo, y así sucesivamente.
Muchas fechas / horas terminan con una flecha desplegable. Al hacer clic en esta flecha se abre un calendario en el que puede seleccionar la fecha. Este calendario también tiene un espacio donde se puede introducir una hora en la fecha elegida.
Campos Desplegables: Los campos desplegables termina en tres botones:

El botón de más a la izquierda (la primera flecha) despliega una lista de valores. Esto significa que MainBoss muestra todos los valores existentes que se pueden introducir en el campo. Por ejemplo, usando esta flecha para el campo de "Ubicación" muestra las ubicaciones definidas actualmente. Usted rellena el campo mediante la selección de una ubicación de la pantalla.
Como alternativa, puede hacer clic en el botón central (con "..." en él). Esto abre un visualizador de tabla que muestra todos los valores existentes que se pueden introducir en el campo. Por ejemplo, con un campo de "Ubicación", "..." abre un visualizador de tabla de "Ubicación". Haga clic en la entrada correspondiente en la lista de tablas, a continuación, luego haga clic en el botón Seleccionar. MainBoss usará el registro elegido como el valor del campo original desplegable. Para más información sobre los espectadores tabla, vea Usando Visualizadores de Tabla.
Como alternativa, el botón de más a la derecha (la segunda flecha) muestra una lista de posibles acciones que puede utilizar para rellenar el valor del campo desplegable. Normalmente, la lista de acciones incluye la visualización de una lista de los valores existentes (lo que significa la apertura de un visualizador de tabla apropiada) o crear un nuevo valor de un tipo apropiado. Por ejemplo, usted podría ver:
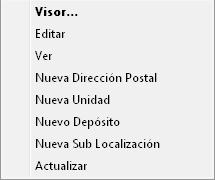
La primera acción obre el visualizador de tabla de "Ubicación". Las otras acciones le permiten nuevos registros de ubicación de clase diferentes. Si usted hace clic en alguna de las opciones para crear un Nuevo registro, MainBoss abre una ventana donde puede crear ese registro. Una vez que ya ha guardado y cerrado esta ventana, la nueva ubicación que ha creado será usado como el valor del campo desplegable original.
Botones de opción: Hay 2 tipos de botones de opción. La siguiente ventana muestra opciones, conocidas también como opciones radio:
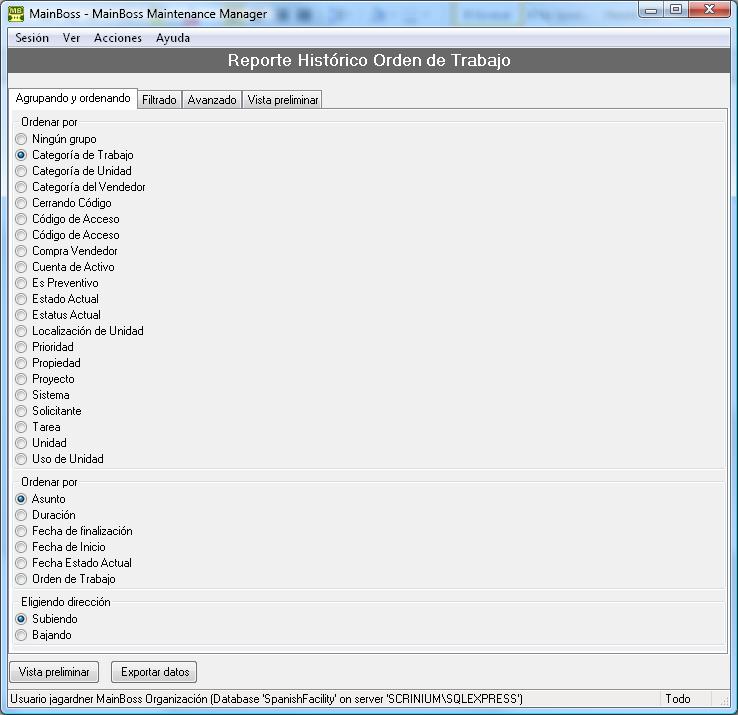 Los botones de opción redonda siempre están dispuestos en grupos. Se utilizan para conocer las opciones que seo mutuamente exclusivas: si selecciona una de las opciones en el grupo, automáticamente apaga todas las otras opciones en el grupo.
Los botones de opción redonda siempre están dispuestos en grupos. Se utilizan para conocer las opciones que seo mutuamente exclusivas: si selecciona una de las opciones en el grupo, automáticamente apaga todas las otras opciones en el grupo.
La imagen muestra los botones cuadrados de opción, casillas de verificación:
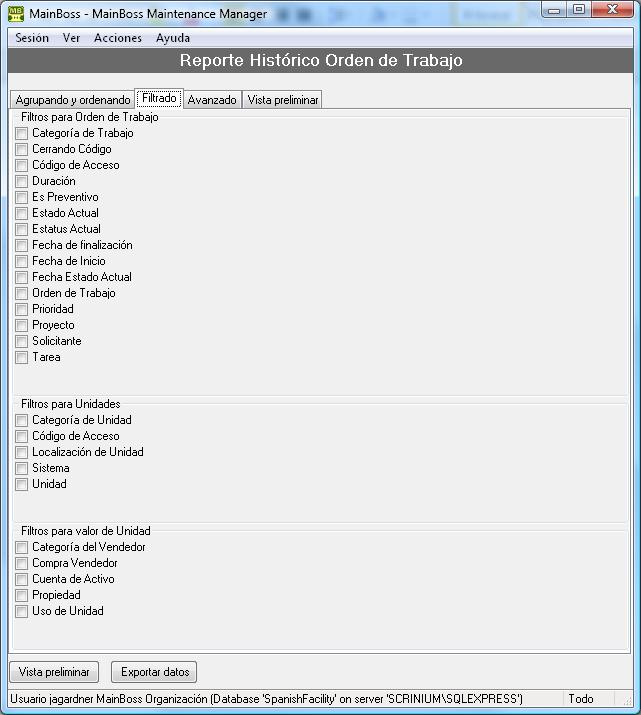
Los botones Cuadrados de opción se pueden o no organizar en grupos. Se utilizan para conocer las opciones que son independientes de otras opciones en la ventana. Al marcar una de estas opciones no afecta a las otras opciones.
Botones del Editor: Las ventanas de Editor puede tener varios tipos diferentes de botones, pero casi cada editor tiene el siguiente texto:
Guardar: Guarda el registro actual. La ventana del editor permanece abierta para que pueda hacer más cambios en el mismo registro.
Guardar & Nuevo: Guarda el registro actual y configura la ventana para que ingrese un nuevo registro. Los Campos en el nuevo registro estarán en blanco o configurados en valores por defecto.
Guardar & Cerrar: Guarda el registro actual y cierra la ventana del editor.
Cancelar: Cierra la ventana sin guardar ningún cambio que haya realizado en el registro desde la última vez que guardó. Cuando Guardar el registro, el botón de Cancelar cambia a Cerrar, lo que indica que con seguridad puede cerrar la ventana sin perder ningún cambio.
Cerrar: Cierra la ventana. Este botón sólo aparece después de haber guardado los cambios con Guardar o antes de que haya introducido cualquier dato. De lo contrario, el botón se llama Cancelar.
Secciones de Lista: Muchas ventanas de editor tienen secciones que contienen listas. Por ejemplo, la ventana de edición de registro de unidad tiene una Sección que muestra piezas de repuesto que son utilizadas por la unidad.
Estas listas pueden tener botones por sí mismas. Por ejemplo, usted podría ver un botón de Nuevo para añadir una nueva entrada a la lista o Borrar para borrar una entrada que ya existe. De hecho, estas listas son como visualizadores de tabla en escala pequeña: muestran los registros tomados de una tabla y tiene botones que le permiten crear, eliminar o modificar las entradas en la lista.
Cuando una ventana de editor contiene este tipo de lista, la ventana tendrá la palabra Activo o Todo en la esquina inferior derecha. Para más información sobre el significado de Activo y Todo, ver Registros Eliminados.
Campos que no se pueden cambiar: Los campos que no se puede cambiar: Algunos campos sólo se pueden editar en determinados momentos. Por ejemplo, algunos campos de una orden de compra no se puede cambiar una vez que la orden de compra se emite—emitir la orden de compra implica que el pedido está listo para ser enviado al proveedor, y en ese momento, alguna información es considerada "incambiable". (En realidad, parte de esta información se puede ser cambiada, pero hay que retirar la orden de compra antes de que se le permita hacer el cambio.)
MainBoss también le impide cambiar la información que ya ha generado registros contables, por el bien de la seguridad, los registros contables no se puede cambiar ni eliminar. Por ejemplo, al registrar el uso de materiales en relación con una orden de trabajo, MainBoss genera registros contables que indican el costo de los materiales. No se puede editar esta información una vez que los registros contables se han escrito, si es necesario, debe crear una corrección, lo que generará un registro contable nuevo para corregir cualquier error en un registro antiguo.
Vea también:
< Sección previa | Tabla de Contenidos | Indice | Próxima sección >